How to do a bulk migration of your products using Kosmos eSync
To process a bulk migration, your first step is creating all your items online or in your POS. With eSync, our actions will display which direction your data will flow. If you have standard items and matrix (variant) items, you must follow these steps multiple times in unique tasks.
See Kosmos Bulk Product Migration Video on YouTube
See the example send standard items action for Clover POS and WooCommerce. This action will create standard products online from Clover -> WooCommerce.
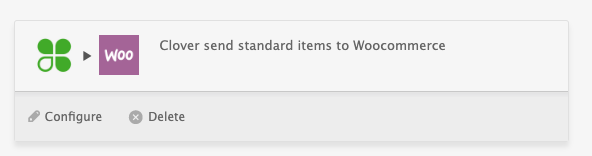
Configure the action with a year or longer date, looking for historical items created in the POS system. We set our action time_stamp back to Jan-1-2023.
Example:
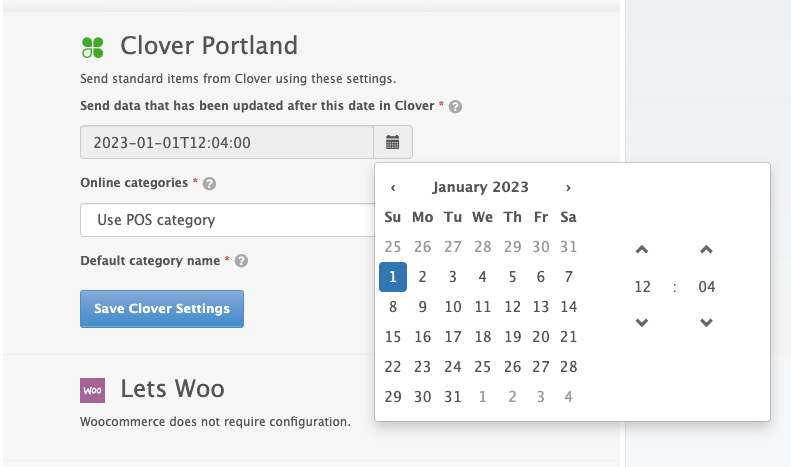
Next, add the single configured action into a new task and label it ‘Bulk Send Standard Items’ so you can view the logs each time you run the task. The task will save the start date for that action and process a set batch number of records depending on the systems you’re connected to.
Example:
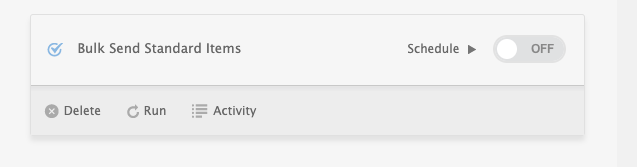
Hit the Run button of your task and view the activity log. You don’t have to wait for the green status bar to complete either because you can’t stop the process once you hit the run button. Also, make sure you have made backups if you have an existing cart. Close out the green status bar and view the activity summary and log.
Example:
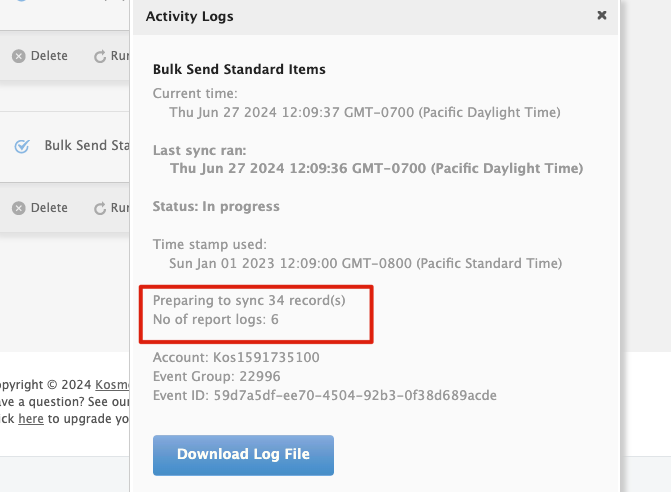
The summary will show the below
- Status: Progress or Done
- The time_stamp used – in this case, Jan-1- 2023
- How many records are syncing – in this case, 34 items
- The number of report logs – in this case, 6
- Your account information, task group ID, and log event ID.
Each shopping cart is optimized with different batch numbers (total number of products); some allow up to 250 items per batch, and others allow up to 1000. If you have 5,000 items, and eSync is batching 1000 products in each batch, you’ll need to run the task five times. With paid eSync plans, just turn on your schedule and set it to run every hour until the task is done.
Once you have created all of your standard and matrix items online, your next step is to follow up with inventory sync. All items have to exist online first before you can bulk migrate your inventory. If you have matrix items, you would need to create four bulk migration tasks and run them one at a time.
Four unique task names
- Bulk Send Standard Items
- Bulk Send Matrix Items
- Bulk Send Standard Inventory Levels
- Bulk Send Matrix Inventory Levels
When is the task sync complete?
Pay attention to the number of report logs. As eSync processes your bulk migration, the report logs will continue to grow into the thousands. When the bulk migration is complete, the status will state ‘Done’ and ‘0’ zero records to process.
If you’d like our team to manage this process, we have a bulk migration service billable based on the number of products you want to sync. See Kosmos maintenance options here.
DO NOT DELETE your task.
When the task is running, deleting it will not stop your sync, and adding a new task will double the product sync, resulting in the bulk migration taking twice as long. If you need support, please create a support ticket, and our team will review the status of your bulk migration. Just click support, and a Kosmos rep will review your ticket further during business hours.
