How to sync your Loyverse inventory with Shopify
Only the Send Inventory Levels action will work for adjusting inventory only or inventory levels.
When running the Send Products Action for the first time, your inventory will display as ZERO, see below image.
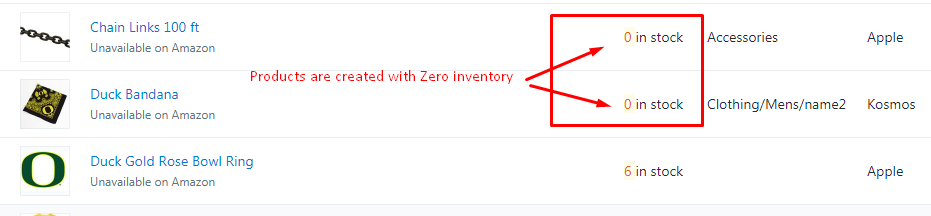
Next you will then have to run your inventory levels next and also update your inventory time stamp.
Note the Unique Identifier to sync and create products in Shopify is the Product Name or title. If you change the product name, then another duplicate product will be created.
The Shopify SKU is also needed to match items to your POS. So, in this case the SKU or Barcode from Loyverse needs to match the Shopify SKU field. So, both the product name and the shopify SKU need to match your POS.
1. Sync inventory only Standard Products Action. (Send Standard Inventory Action)
- Item has a new time stamp in Loyverse POS.
- Item has a matching SKU or Barcode in POS to Shopify SKU.
- Item is Active
2. Sync inventory only Matrix Products Action. (Send Matrix Inventory Action)
- Item has a new Time Stamp in Loyverse POS.
- Item has a matching SKU or Barcode in POS to Shopify SKU.
- Item is Active in POS
# Testing Inventory update in Loyverse
Note: To test inventory simply change inventory in the POS or update a field like Price for the item, and hit the RUN button on your TASK. After view your Activity log results.
See Sample configuration for Send Inventory for Shopify and Loyverse.
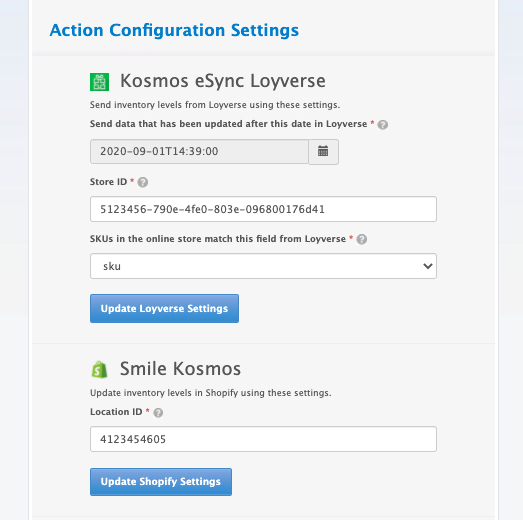
Simply view your TASK Activity logs and Upload the Full log to a Support Ticket for further assistance.
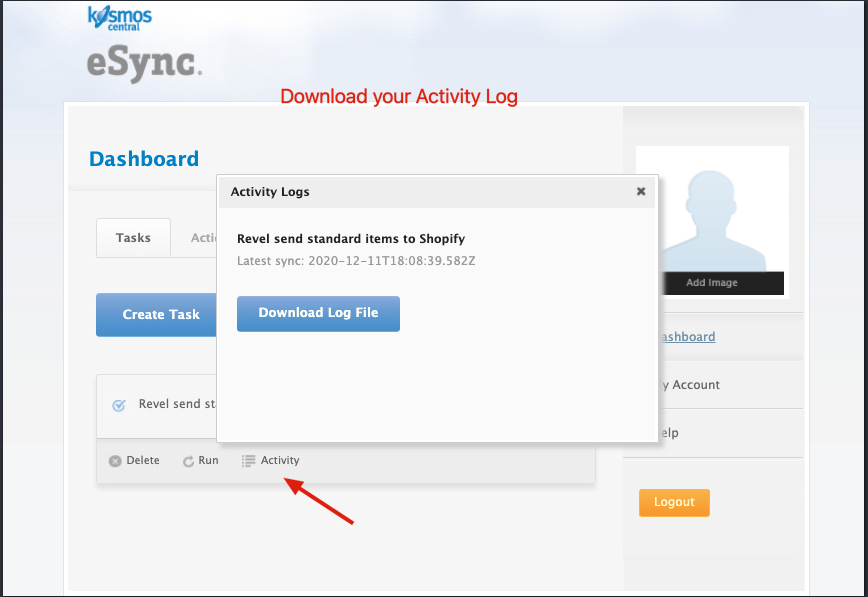
See the article on ‘How to trigger point of sale updates, for an integration.’
See the video example on Bulk Migration of Items and Inventory from your POS to your Shopping Cart
If you’d like to purchase a support package, you can do so here.
If you have further questions, please post a ticket on our Help Desk
