How to send Shopify orders to LightSpeed Retail and update stock
Now that you have tested a product update, you can try orders next.
Make sure you have verified that you're connecting successfully.
Creating a new product online is the easier first step.
Note: Once the online order is created in the POS, the POS will then trigger a two way inventory sync for each of the line items in the online order.
Follow the Orders Action configuration instructions; the question marks will help guide you in your setup. When a Shopify order is downloaded into your POS, your inventory will also be updated with all the line items in your Shopify order.
Note: “The basic Shopify plan does not include PII (Personal Identifiable Information).” You must be on one of the higher plans to sync customer data to your CRM.
- Start with configuring the Send Customer to Shopify Action. See example:
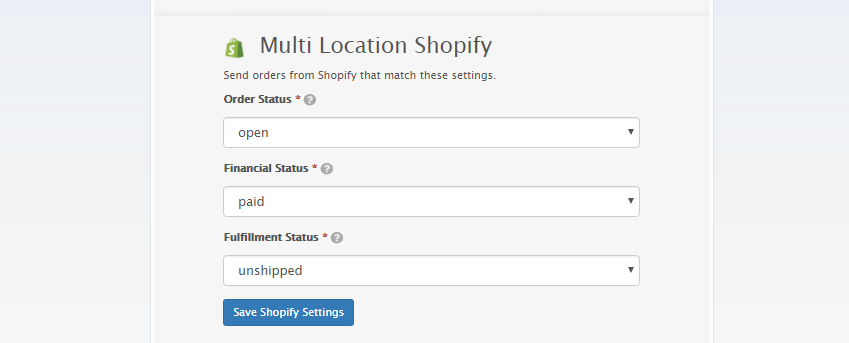
- To download an order into your POS, Kosmos eSync needs to key in on the order status field in Shopify. For example, ‘Open, Paid & Unshipped’ is the most common status for a successful order transaction within Shopify. You can configure your order Action to download an order in any status you choose. Kosmos eSync will also download up to 10 of your Shopify orders at a time.
See the example below: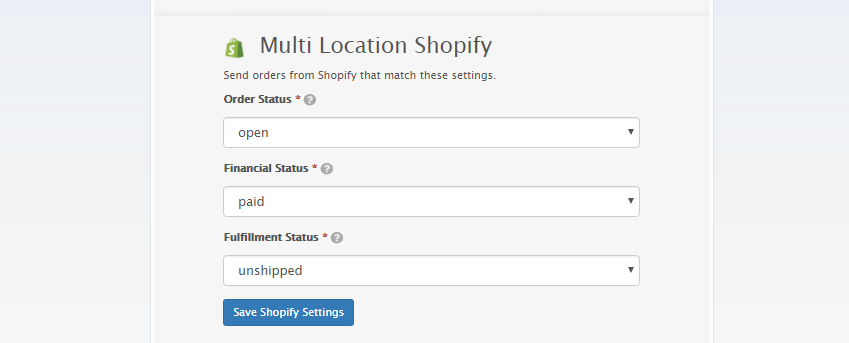
- Next, configure how your order will reach your Lightspeed POS. You will need to assign a register, location, payment type, system-id for shipping, create a tax product, etc. We also suggest setting up a virtual employee (Online Orders) to assist with locating online orders and improved reporting.
See the example LightSpeed order configuration below: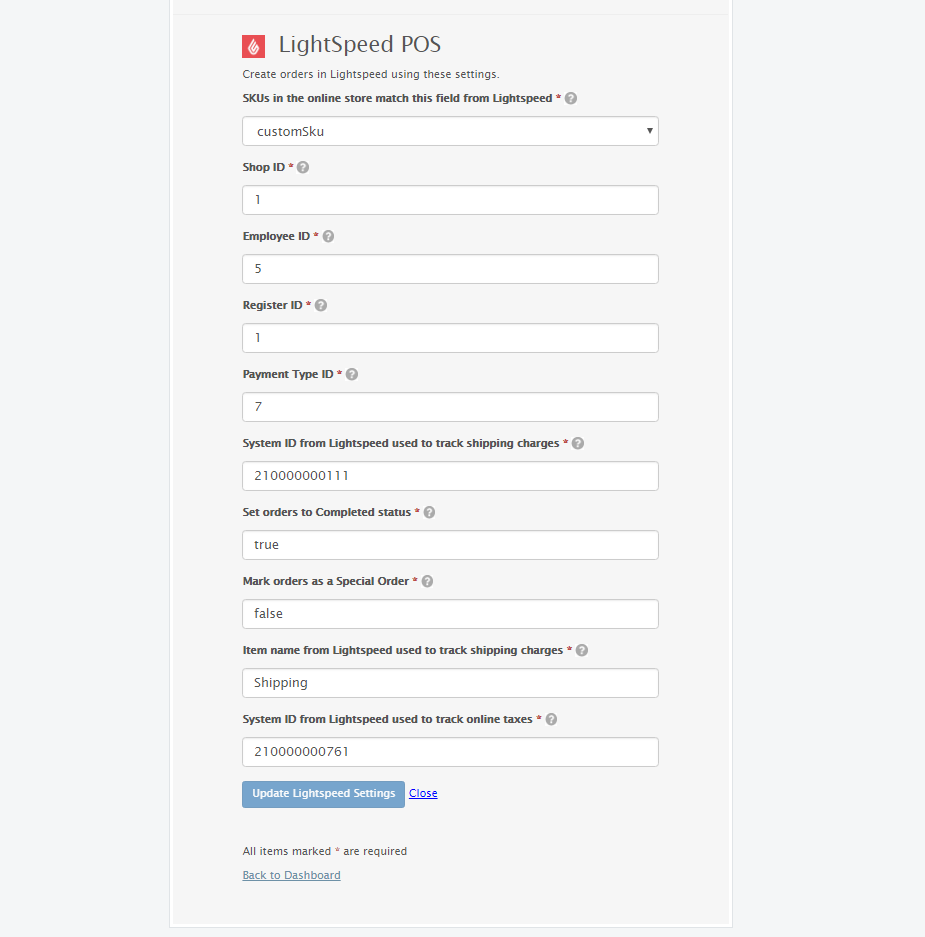
- Configure your order status Action next. The order status Action will update your order that has been downloaded into your POS with a TAG called esyncExported, and only these orders with this TAG of esyncEsported will be ignored for future download into the POS. The date time stamp is used to view orders in your POS that have been downloaded by this specific date and beyond and only those orders will be considered when making a TAG update to Shopify.
- Add all three actions into a single task and run the task after. View your activity log results to see if any orders or records were retrieved.
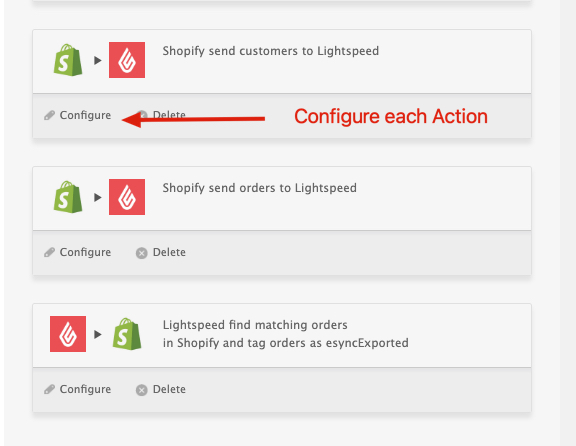
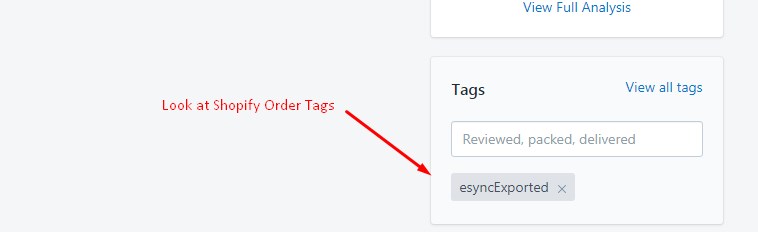
Note: If you have simple Flat Rate taxes, then you should use the orders action labeled with FLAT RATE TAXES.
See the article on Kosmos activity log and status codes.
See the article on ‘How to trigger point of sale updates, for an integration.’
See the video example on Bulk Migration of Items and Inventory from your POS to your Shopping Cart
If you’d like to purchase a support package, you can do so here.
If you have further questions, please post a ticket on our Help Desk
