How to integrate your Loyverse POS products with your WooCommerce website
Now that you have connected your Loyverse POS to Woocommerce below you’ll see the criteria to create a new product, update an existing product and the price.
# Test with a single Action first
Criteria to Create a New Product in WooCommerce from Loyverse
1. Create Simple Products & Update Prices (Send Standard Action)
- Item has been updated with a new database time stamp in POS.
- Has a Loyverse SKU or Barcode
- Item is Active in POS
- Item has a Product Name
- Item has Inventory Value (Zero or higher) in POS
- Item has a Price Value (Zero or higher) in POS
- Item has a Category in POS
- Product Description in POS (not required)
Mapped Fields Include
Name, Category, Sold by (each or weight), Price, SKU or Barcode, Inventory, Supplie, Variants (color and size) and Image.
- Modifiers Coming Soon – Contact support for more information and the release schedule.
2. Create Matrix Products & Update Prices (Send Matrix Action)
- Item has been updated with a new database time stamp in POS.
- Has a Loyverse SKU or Barcode
- Item is Active in POS
- Item has a ‘Parent’ Product Name
- Item has Inventory Value (Zero or higher) in POS
- Item has a Price Value (Zero or higher) in POS
- Item has a Category in POS
- Price Sync (Send Matrix Action): The Matrix Parent Name must match POS and WooCommerce, as well as the Parent SKU.
Test creating a standard or Matrix product first and then view your eSyn Activity Logs next to the RUN button on our TASK.
Criteria to Sync Inventory with Existing Products
Run your inventory actions to update inventory to WooCommerce after a new product has been created. You will also need to update your inventory time stamp for new inventory updates.
3. Sync inventory only Standard Products Action. (Send Standard Inventory Action)
- Item has a new time stamp in POS.
- Item has an SKU or Barcode.
- Item is Active
4. Sync inventory only Matrix Products Action. (Send Matrix Inventory Action)
- Item has a new Time Stamp in POS.
- Item has an SKU or Barcode in POS.
- Item is Active
Note: To test change a product price or inventory to update the item time_stamp in the POS database. This will let eSync know the product is ready to be sent to your shopping cart.
Simply view your TASK Activity logs and Upload the Full log to a Support Ticket for further assistance.
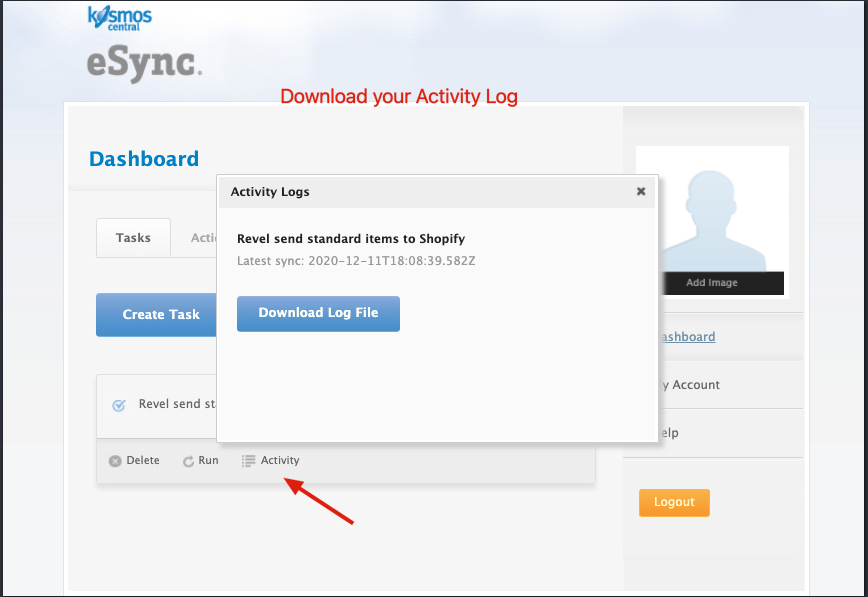
See the article on – Kosmos activity log and status codes
See the article ‘How to trigger point of sale updates for an integration.’
See the video example of a Bulk Migration of Items and Inventory from your POS to your Shopping Cart and the following article, Kosmos Bulk Migrations.
If you’d like to purchase a support package, you can do so here.
If you have further questions, please post a ticket in our Help Desk.
