How to send WooCommerce orders to LightSpeed Retail and update stock
Now that you have tested a product update, you can try web orders next and trigger a two way inventory sync.
Make sure you have verified that you're connecting successfully.
Creating a new product online is the easier first step.
Note: Once the online order is created in the POS, the POS will then trigger a two way inventory sync for each of the lline items in the online order.
Actions needed for Orders include Flat Rate Tax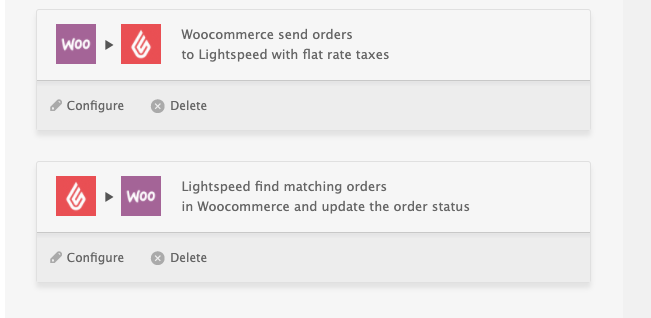 Or, Line Item tax for complex tax rates.
Or, Line Item tax for complex tax rates.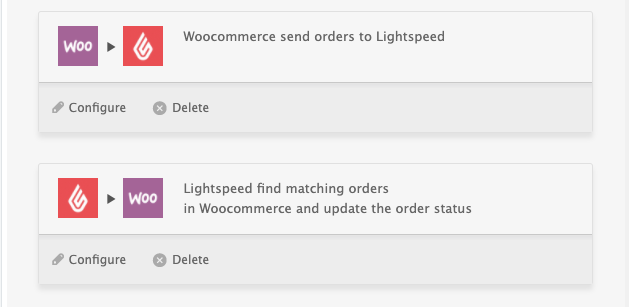 Customer Merge Action (Sync first in list)
Customer Merge Action (Sync first in list)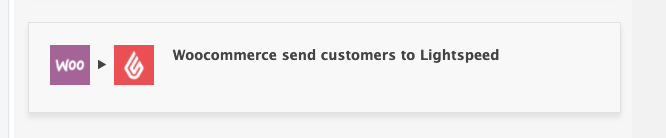
Note: the Action for find matching orders in Woocommerce and update the order status is confirmation the order made it to LightSpeed and will CONFIRM inventory was also updated. Both Actions are needed to process orders.
Follow the instructions on the Orders Action configuration and the ‘?’ question marks will help guide you in your setup. When a WooCommerce order is downloaded into your POS your inventory will also update with all the line items in your WooCommerce order.
- In order to download an order into your POS, Kosmos eSync needs to key in on the order status field in WooCommerce. For example, ‘Processing’ is the most common status for a successful order transaction within WooCommerce. You can also configure your order Action ‘Woocommerce send orders to LightSpeed to download an order in any status you choose. Kosmos eSync will download up to 10 of your WooCommerce orders at a time.
See Example WooCommerce Order Configuration: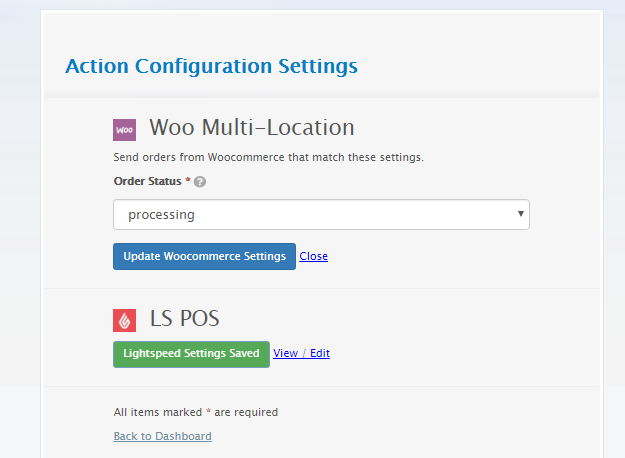
- Configure how your order will reach your Lightspeed POS. You will need to assign a register, location, payment type, system-id for shipping, create a tax product, etc. We also suggest setting up a virtual employee (Online Orders) to assist with locating online orders and improved reporting.
See Example LightSpeed Order Configuration: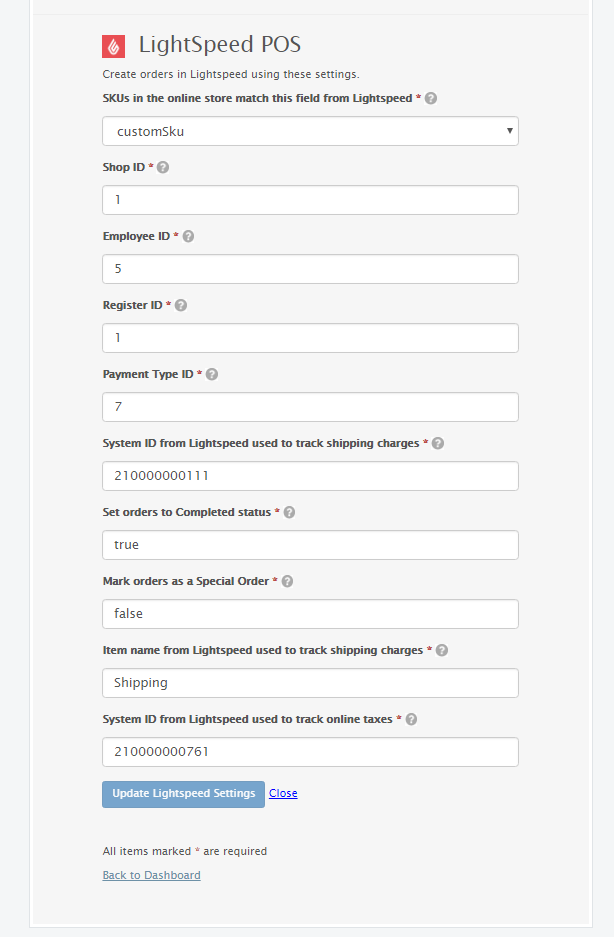
- Match your customer Order Merge Action with your Order Action.
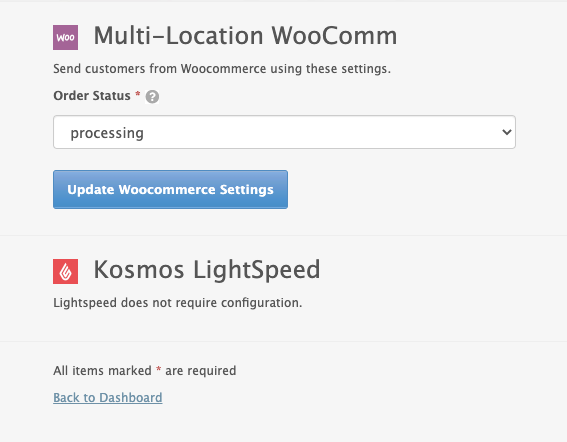
- Next configure your 3rd order Action called ‘Lightspeed find matching orders in Woocommerce and update the order status’ that will automatically update the status on WooCommerce once the order has been downloaded. This Action is called LightSpeed find matching orders in Woocommerce and update the order status, etc.
See Example Action for order status change: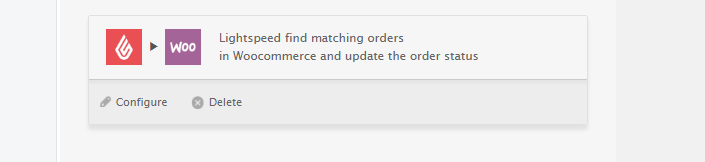
See Example Order Status Change: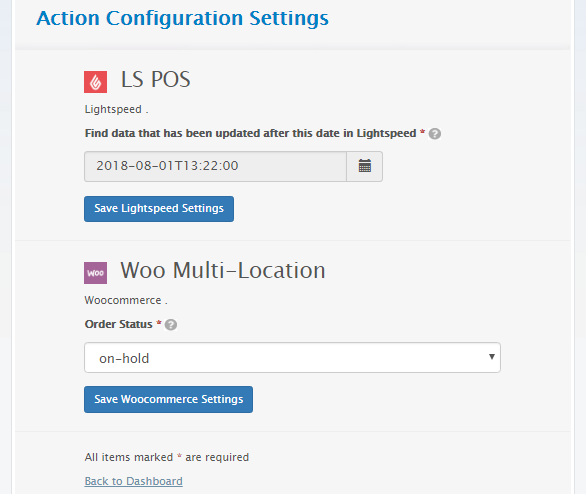
- When creating your order task to schedule your orders to automatically download, you’ll need to add all three Order Actions in your Task. First Add send Customer to LightSpeed, then Send orders to LightSpeed and next add the update order status action next.
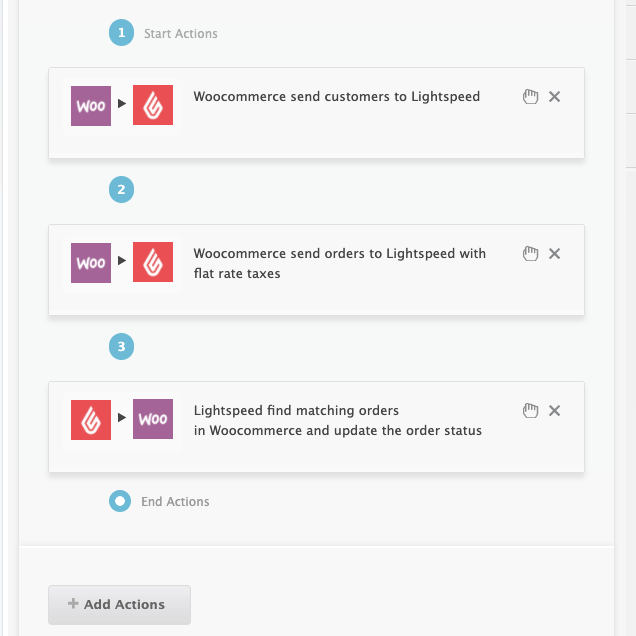
- When testing review your Action Logs after you hit RUN to determine if you were successful with downloading orders into your POS.
- To locate your WooCommerce order in LightSpeed, just go to Reports and All Transactions.
Do you have Multi-Locations and need split invoices between locations for WooCommerce online orders? See split invoices between locations setup below.
See the article on Kosmos activity log and status codes
See the article on ‘How to trigger point of sale updates, for an integration.’
See the video example on Bulk Migration of Items and Inventory from your POS to your Shopping Cart
If you’d like to purchase a support package, you can do so here.
If you have further questions, please post a ticket on our Help Desk
