How to create web orders in LightSpeed Retail and trigger a stock update
Now that you have tested a product update, you can try orders next.
Make sure you have verified that you're connecting successfully.
Creating a new product online is the easier first step.
Note: Once the online order is created in the POS, the POS will then trigger a two way inventory sync for each of the lline items in the online order.
Follow the instructions on the Orders Action configuration and the ‘?’ question marks will help guide you in your setup. When a BigCommerce order is downloaded into your POS your inventory will also update with all the line items in your BigCommerce order.
- To download an order into your POS, Kosmos eSync needs to key in on the order status field in BigCommerce. For example, ‘Awaiting Fulfillment’ is the most common status for a successful order transaction within BigCommerce. You can configure your order Action to download an order in any status you choose. Kosmos eSync will also download up to 10 orders at a time.
See the example BigCommerce order configuration.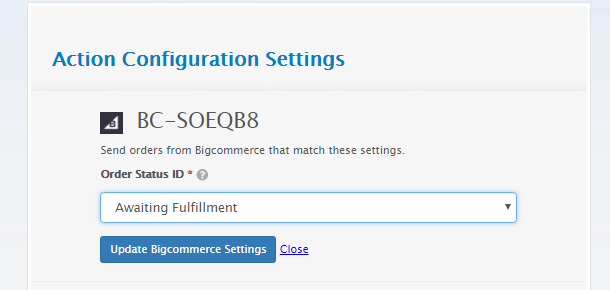
- Next, configure how your order will reach your Lightspeed POS. You will need to assign a register, location, payment type, system-id for shipping, create a tax product, etc. We also suggest setting up a virtual employee (Online Orders) to assist with locating online orders and improved reporting.
See the example LightSpeed order configuration.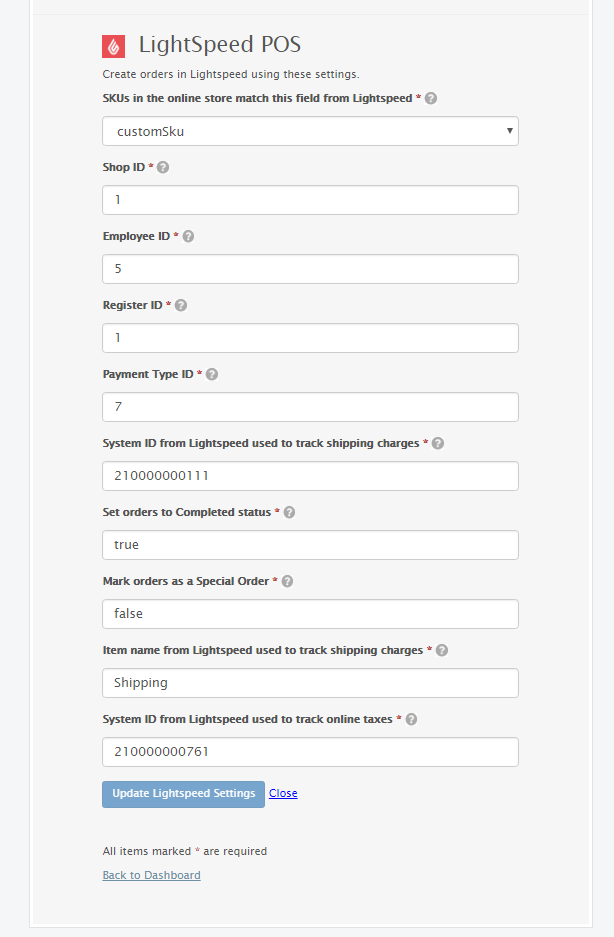
- Configure your Customer Merge order Action next to match your Order Status Action.
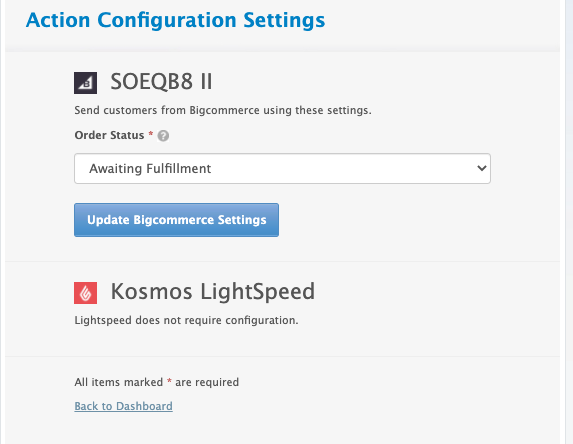
- Configure your Order Status Action next and choose a different status that you would like eSync to change the BigCommerce order to once it’s downloaded into the POS.
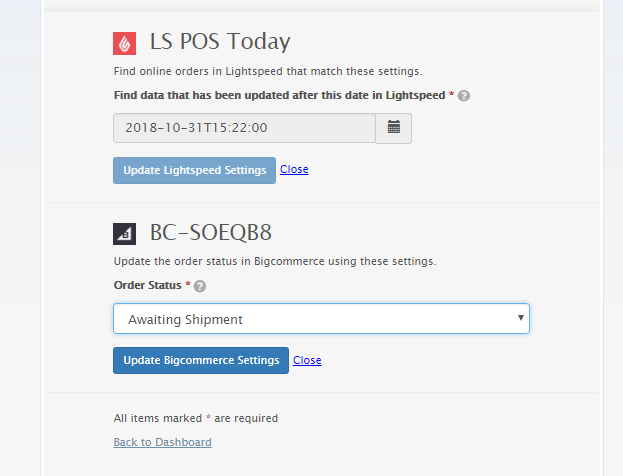
- Add all three Actions into a Single Task. Download Customer first, Orders 2nd, then status change after.
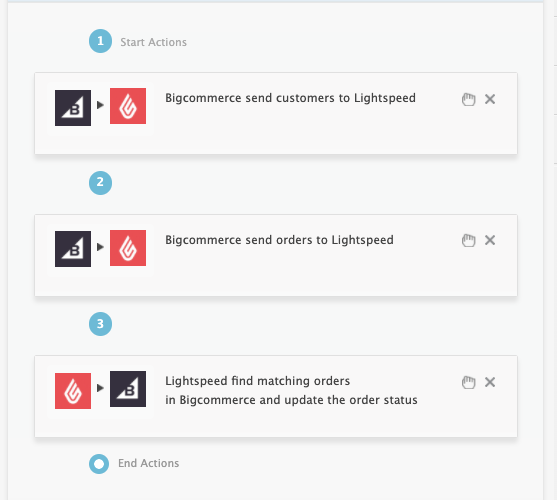
- Now RUN a test and confirm the status changed.
Note, if you do not have permissions to update orders in BigCommerce and are seeing a 401 Unauthorized message in your eSync activity logs, you’ll then need to re-connect BigCommerce and try again.
- You will now notice that the Bigcommerce Order ID now matches the LS Reference number. This and the order date in the POS or the values eSync will key on to locate the correct order in the POS to update the status in BigCommerce.
New Status Change – Awaiting Shipment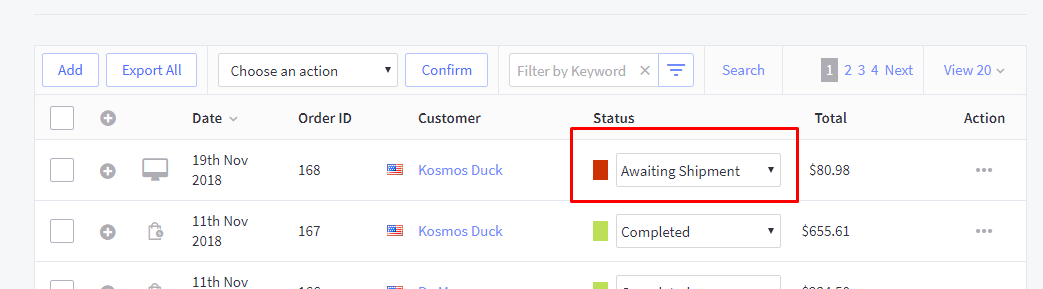 BigCommerce Orde ID
BigCommerce Orde ID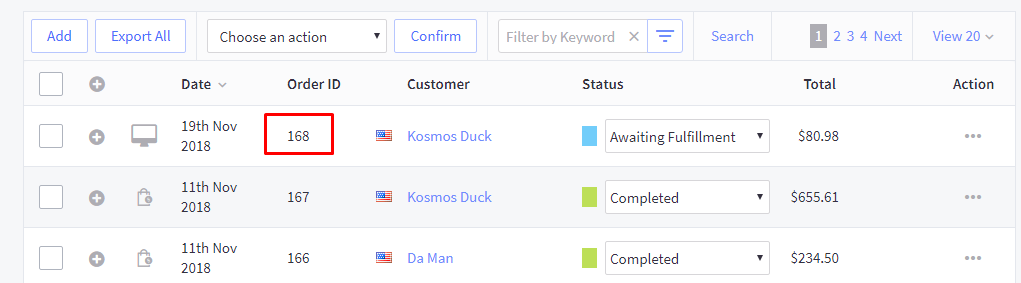 LightSpeed Reference Number
LightSpeed Reference Number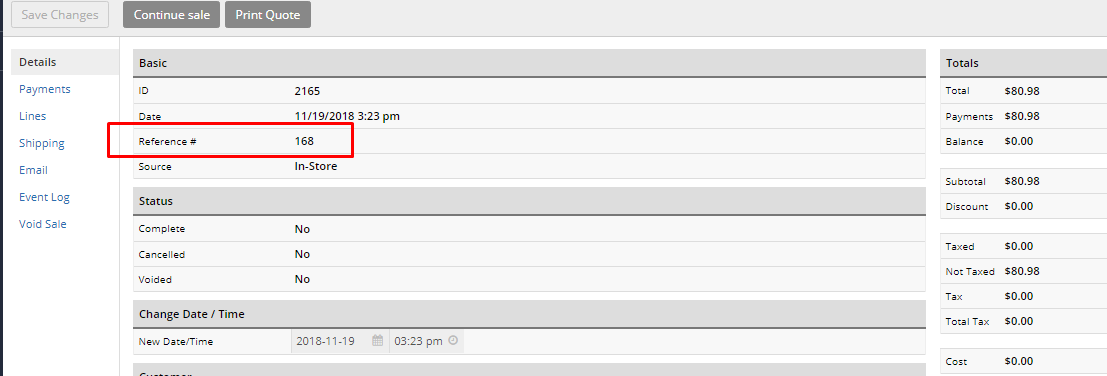
# How are discounts supported?
We support coupon discounts and discount totals. The discount total includes promotions on member pricing, etc. The store credit is not calculated in the discount total, nor does eSync support it today. If you need support for store credits, our team will have to customize your order action for you. Please create a support ticket for a quote.
BigCommerce Troubleshooting tips
See the article on Kosmos activity log and status codes
See the article on ‘How to trigger point of sale updates, for an integration.’
See the video example on Bulk Migration of Items and Inventory from your POS to your Shopping Cart
If you’d like to purchase a support package, you can do so here.
If you have further questions, please post a ticket on our Help Desk
